CR-5 Setup Instructions - SimHub 8.0 and below
- Important – you must be running SimHub 7.4 or later for the 5″ screen to work. To get started with the CR-5, first download and install the VoCore screen driver here – VoCore Driver. Plug in your dashboard and run the VoCoreScreenSetup.exe file. If you get a warning click More Info and Run Anyway. Also included in the Zip file is a default LED configuration profile if you’d like to import vs create your own (see below). If you have trouble getting the LEDs to function, you will need to download and install this driver – Arduino Nano (CH340) Driver
Now that the driver is installed, download and install SimHub 7.4 or later from www.simhubdash.com if you don’t already have it. Once installed, open SimHub and go to the Dash Studio page on the left side and then the VoCore tab at the top.
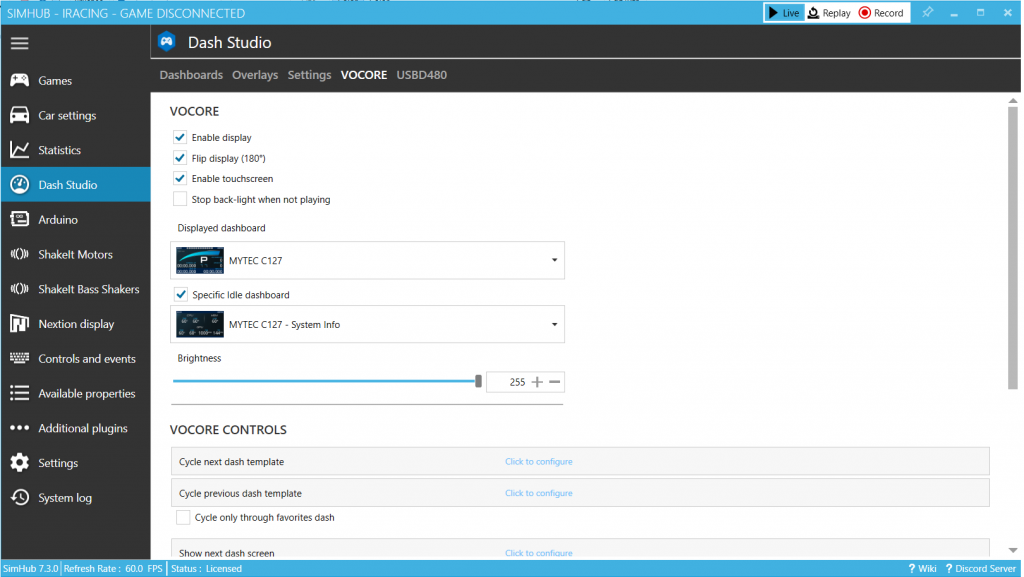
Here you can select the Dashboard you wish to display while both in-game and when the dash is idle. Now go back to the Games screen on the left, find the game you want to start and follow any instructions for configuring that game’s telemetry. You can now start the game and you will see the dashboard appear on the CR-5 screen.
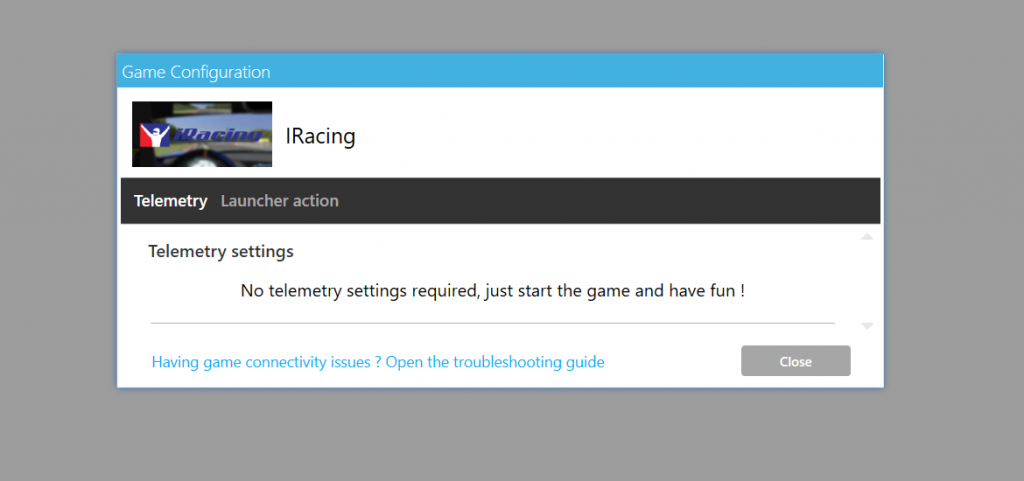
Once you’ve made sure that works, go back into SimHub and go to the Arduino section on the left, then My Hardware at the top and select “Single Arduino”. Wait until the CR-5 information appears in the “Detected Hardware box”, then go to RGB Leds at the top. Here you can either import the supplied profile using the Profiles Manager (CR4.ledsprofile) or create your own. The supplied profile should give you a good starting point. To import the profile, click on Profiles Manager, click on the import icon and select the file downloaded earlier.
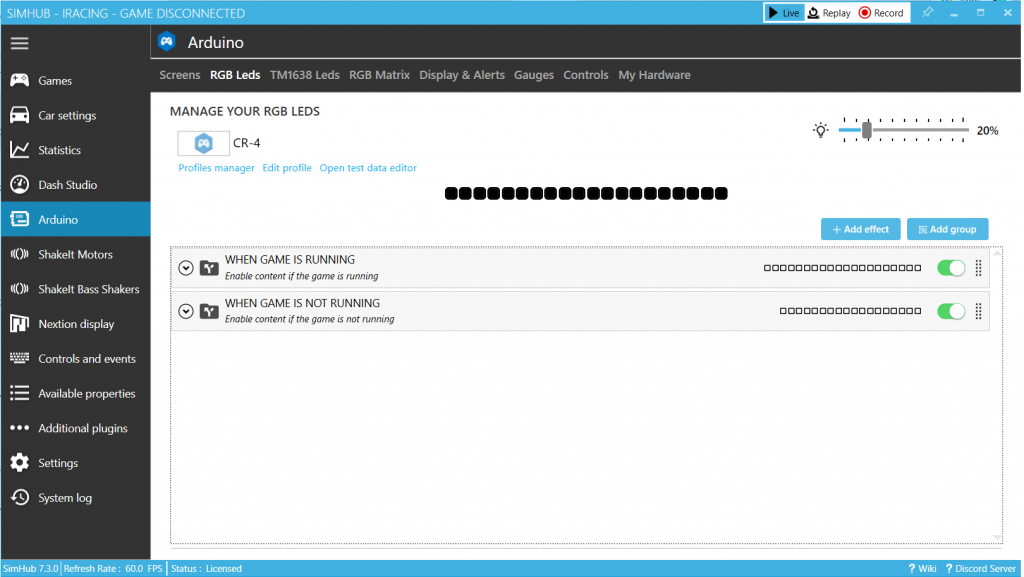
Here you can configure the LEDs on your device, and they are set up like this – LEDs 1-2 are the left flag lights, LEDs 3-18 are the RPM/Rev LEDs, and LEDs 19-20 are the right flag lights. SimHub comes with some default setups for RPMs and lights, but you will need to modify them to take advantage of the side flags on the CR-5. Below is how to configure the Yellow flag to show on both sides :
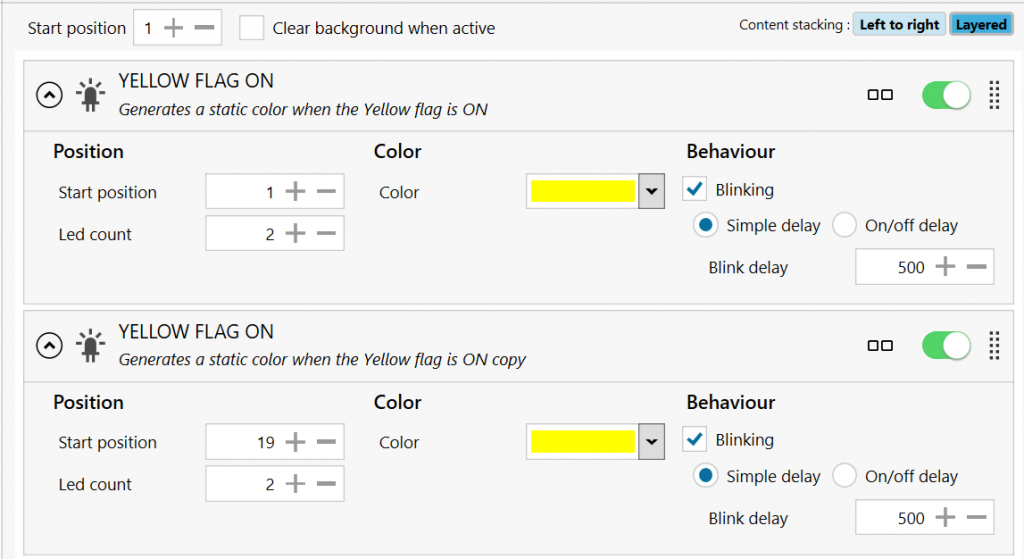
And here’s how to configure the RPMs
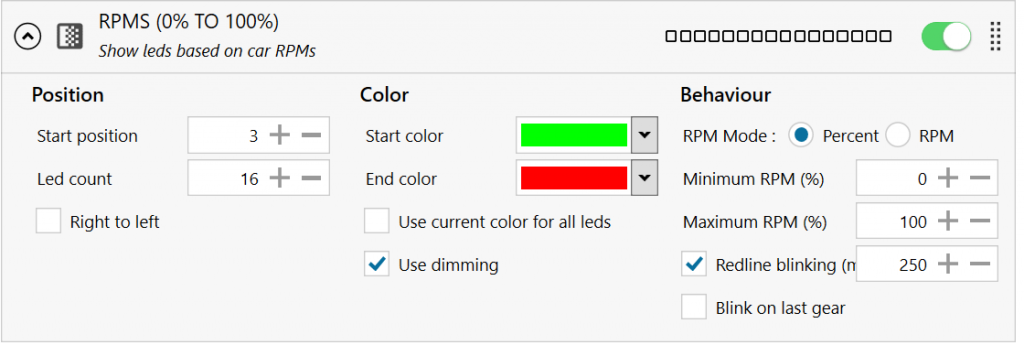
And that’s it for basic configuration. The sky is the limit with SimHub, you can design your own dashboard or download new ones that others have designed, and you can configure the LEDs to do a multitude of things to suit your needs. If you have any questions, feel free to contact us through Etsy or email through the Contact page here.
