CR-2 Setup Instructions
- Plug in your CR-2 with the supplied Micro USB cable. Windows will automatically detect and install the correct driver for the CH340 USB device. If it does not, you can download the CH-340 Drivers here.
- To use the CR-2 you will need to install SimHub. You can download the latest version here.
- Once downloaded, extract and install SimHub making sure to install the .net libraries if you don’t have them already.
- Open SimHub and click on the Arduino icon on the left
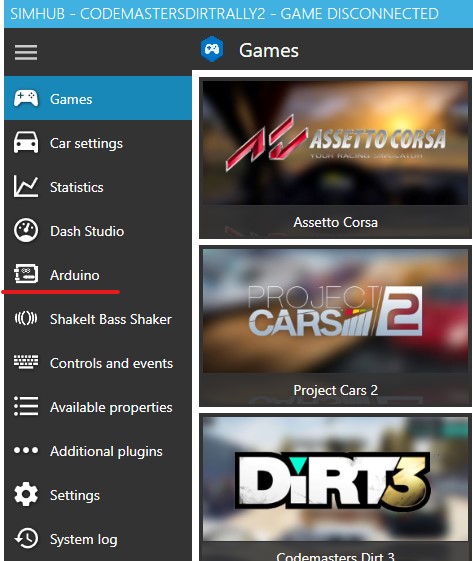
- Click on the “My Hardware” Tab at the top, and click Single Arduino. After a few seconds, you should see the following screen showing the detected hardware. It’s ok if your COM port number is different, it will depend on other hardware you have installed.
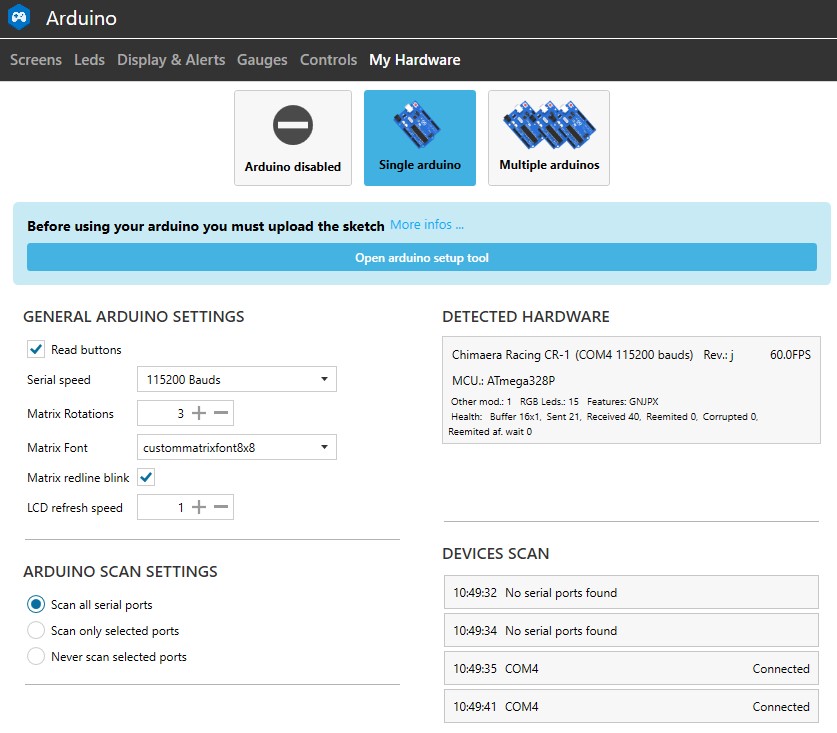
- Now that SimHub is installed and has detected the hardware, your CR-2 should be showing the time like this –
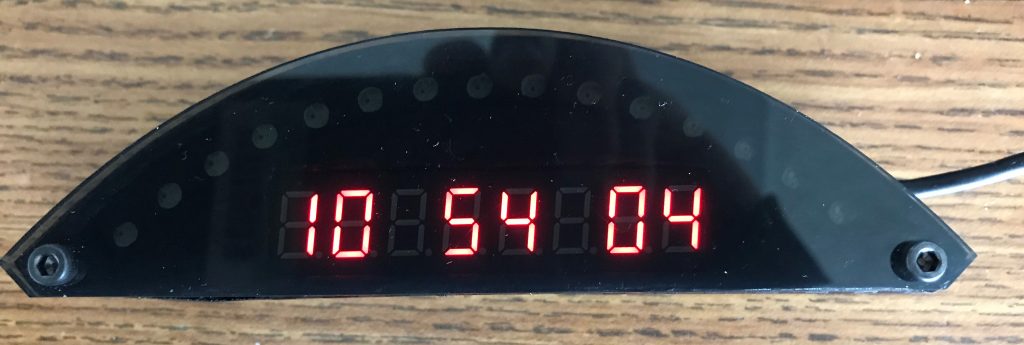
- It’s time to customize your displays, so let’s set up the RGB LEDs to act as a shift light
SimHub has default configurations for LEDs as flags, pit speed limiter, shift lights etc but you can follow this guide in the SimHub Wiki to configure them however you like using the new LED editor - Now all that’s left to do is start your game, so go to the Game screen and click on the game you wish you use with Simhub. It should prompt you for automatic configuration so let that happen, if not you need to click the “open instructions” link in the top right and follow those instructions for configuring the telemetry for the game. By default when in game the 8 digit display will show current lap, current gear and speed. If you wish to change what’s displayed you can go to the Screens tab in the Arduino section and edit to show whatever you want.
- If you want to dive deeper into configuring the LEDs and Screens please read the excellent SimHub Wiki.
